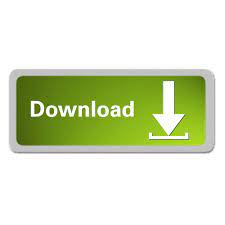
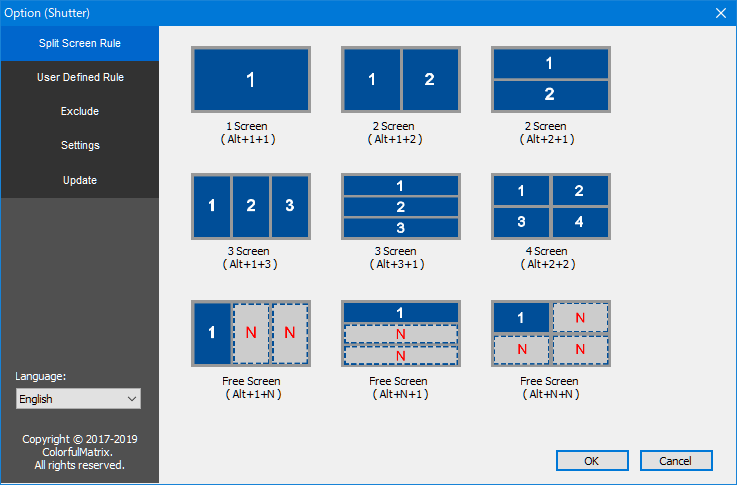
- HOW TO SPLIT SCREEN ON WINDOWS HOW TO
- HOW TO SPLIT SCREEN ON WINDOWS WINDOWS 10
- HOW TO SPLIT SCREEN ON WINDOWS WINDOWS 8
- HOW TO SPLIT SCREEN ON WINDOWS WINDOWS

This consumes more time as you have to switch to multiple Windows.
HOW TO SPLIT SCREEN ON WINDOWS WINDOWS

We are here with some of the best advantages of this feature. There are multiple reasons or we can say advantages to use Split screen feature on Windows 10. It is on you how you want to adjust the window vertically or horizontally. With help of the Snap assist feature you can drag the window and place it on the screen. In a Split screen, the Snap assist feature plays an important role. If you are a developer then it makes sense to use this feature because the developers need multiple monitors as they have to do coding and all. Using the split-screen feature you can use multiple apps at the same time. On the other hand Split screen has the ability or capacity to split the monitor screen into two, three, and four horizontally and vertically. The difference is that the multiple monitors are costly and somewhere time-consuming also.
HOW TO SPLIT SCREEN ON WINDOWS WINDOWS 10
The Split screen is a feature on Windows 10 which gives you the same feeling as you have on multiple monitors.
HOW TO SPLIT SCREEN ON WINDOWS HOW TO
In this blog, you will see What is Split Screen and Snap Assist? and How to use them on Windows 10? What is Split Screen? On Windows 10 there is a feature name Split Screen which helps you in splitting the screen into two, three, and four parts horizontally or vertically. What if you can have the same feeling on a single monitor? It is possible that you can use multiple screens on a single monitor at the same time without wasting time in switching windows. Having multiple monitors consumes space and it is costly as well.
HOW TO SPLIT SCREEN ON WINDOWS WINDOWS 8
Change Windows 8 Lock Screen with 2 Steps.Way 2: Move the mouse arrow to the top left of Desktop screen, right-click the app thumbnail when it appears, and select Close in the menu.įrom the following screenshot, you can see that the split screen is closed. Way 1: Click on the split screen where the app is, and press Alt+F4 to close it. In other words, move the line to the left edge of the screen if the app opens on the left.ģ.Ĝlose one of the two apps from the split screen. If the app you want to minimize is on the right, move the split screen line to the right edge of the screen. Move the split screen line to the left or right so as to change the screen size. Move to app thumbnail to the right edge of the Desktop screen.Īnd then, the Travel app is turned on at the right side of the screen. In a while, the Travel app opens on the left and the screen is splitted into two parts, as exhibited in the picture below.Ģ. Then drag the app thumbnail down along the left edge and loose the mouse arrow. On the desktop screen, move the mouse arrow to the top left or left edge and the thumbnail of the opened app pops up. That is, this step can be further divided into two circumstances.ġ. Step 3: Find the app thumbnail and move it to the left edge or the right edge of the Desktop screen. Step 1: Open an app from the Start screen or other places in the computer.įor example, you can open the Travel app on the Start menu, as the following screen shot shows.Īfter the selected app opens, press Windows key (WIN key) to go back to the Start screen, and click Desktop icon to enter the traditional desktop. Steps to split screen on Windows 8/8.1 computer:
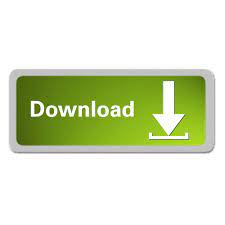

 0 kommentar(er)
0 kommentar(er)
